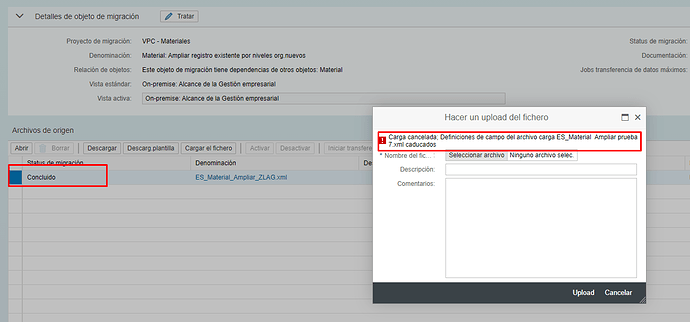Hola…!!
He vuelto a mis días de “Profe” jeje y les vengo con un nuevo tutorial o paso a paso sobre un tema super interesante y del cual no se consigue mucha información en la red, o por lo menos no tan explícita. Se trata de la nueva herramienta de Carga o migración de Datos que proporciona S/4Hana LTMC y que esta dejando de lado la tan apreciada LSMW.
Para conceptualizarlos, S/4 Hana Migration Cockpit es una herramienta de migración de datos a sistemas S/4 Hana. Permite descargar hojas de Excel con un formato predefinido (.xml), donde se puede introducir los datos a migrar y utilizar ese mismo documento para la carga masiva de datos al sistema. En otras palabras, la plantilla de carga ya no hay que construirla en base a la Grabación o el Direct Input, sino que viene lista con las columnas ya establecidas para cada dato, y toda la información del mismo; ahora bien esta en muchos casos es conveniente y en otros no tanto, ya que existen plantillas que no tienen algunos campos, y por lo tanto no se podran cargar. Existe otra herramiente que es la LTMOM para modificar los “Templates” o plantillas, pero aun no aprendo a usarla.
Ahora si, manos a la Obra con la LTMC.
Título del Proceso : Uso de la LTMC para Carga de Datos Maestros
- Ingresar desde SAP a la Transacción LTMC, la cual nos abrirá una ventana de Internet Explorer, como se muestra en la siguiente imagen.
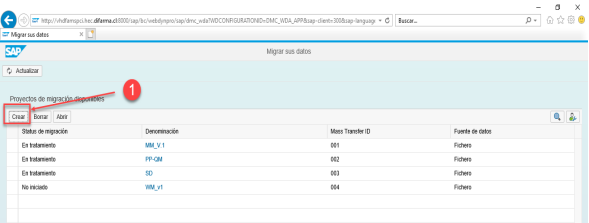
-Imagen N° 1-
Acción : Presionar el botón de “Crear” para iniciar la creación de un nuevo proyecto de Migración de Datos Maestros
Efecto : Se accede a la pantalla inicial de creación, para completar los Datos de Identificación del Proyecto.
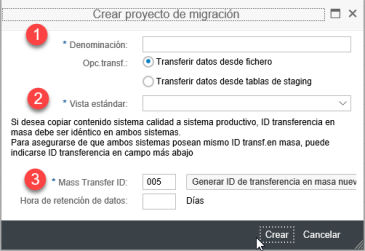
-Imagen N° 2-
Secuencia de acciones :
- Denominación: Nombre del Proyecto
- Vista Estándar: Seleccionar la vista, en mi caso se ocupa: On-Premise
- Mass Transfer ID: Número del Proyecto, viene lleno por defecto de acuerdo a la cantidad de proyectos existentes.
Una vez llenos todos los datos, presionar “Crear”
Efecto : Se crea el proyecto de migración, y se accede a la pantalla principal del mismo, donde se muestra un mensaje de la creación.

-Imagen N° 3-
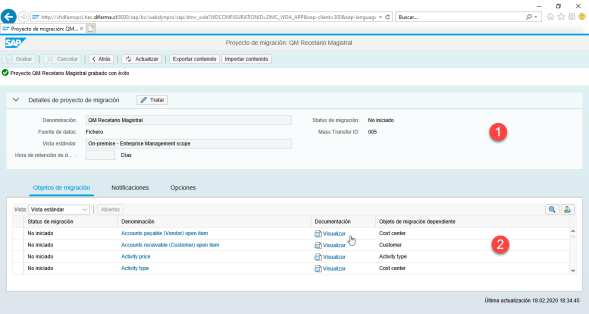
-Imagen N° 4-
Secuencia de acciones :
- Datos del Proyecto: Se muestran todos los datos ingresados previamente. Aquí se pueden editar, en el caso de ser necesarios.
- Objetos de Migración: Muestra el listado de los objetos de migración disponibles según la versión de SAP que se este usando.
Dentro del listado de objetos, se debe buscar el que se desee ocupar, posarse sobre el mismo, y hacer “Click” y mostrara un mensaje de advertencia. Presionar OK.
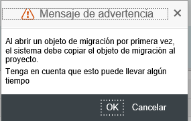
Efecto : Se accede a la pantalla dentro del Objeto de Migración, que muestra tanto la información del Proyecto, como del objeto.
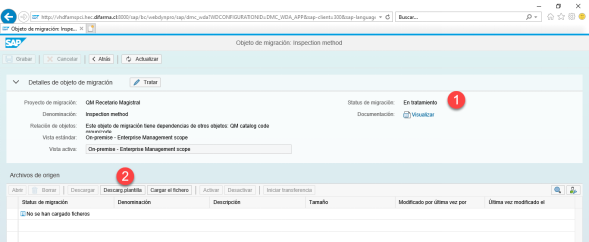
-Imagen N° 5-
Secuencia de acciones :
- Status del Proyecto: Se evidencia, que cambio de No Iniciado a En Tratamiento
- Descargar Planilla: Presionar esta botón, para hacer la descarga de la Planilla de Carga.
Al seleccionar la descargar la planilla, el explorador pide una confirmación de la descarga, tal y como se muestra a continuación:
![]()
-Imagen N° 6-
Efecto : Se descarga la Planilla de Carga. Esto viene en formato .xml y se trabaja como un archivo de Excel.
Para Ejemplo, se tomará el fichero de Métodos de Inspección de QM .
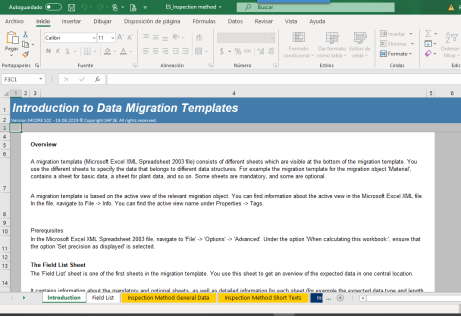
-Imagen N° 7- Pestaña: Introducción (Breve Reseña de la Plantilla)
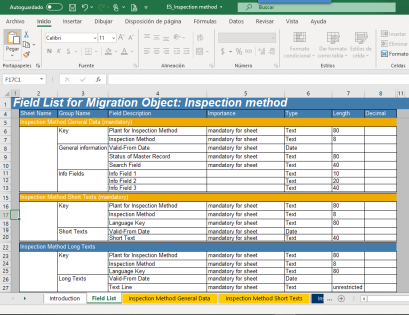
-Imagen N° 8- Pestaña: Fields (Campos) describe los campos, Si es llave o no, su obligatoriedad, el tipo y el largo del mismo.
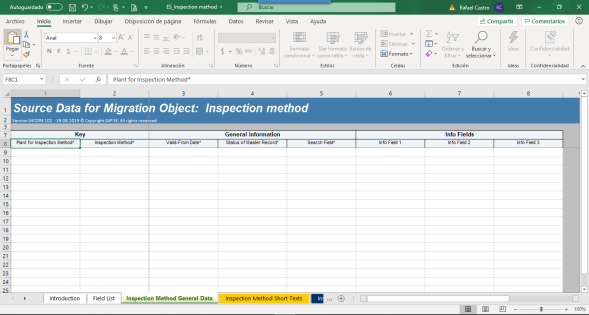
-Imagen N° 9-
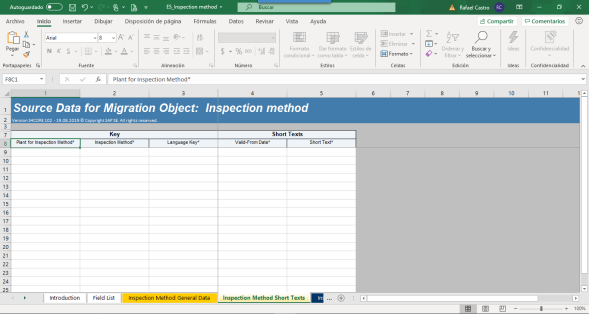
-Imagen N° 10-
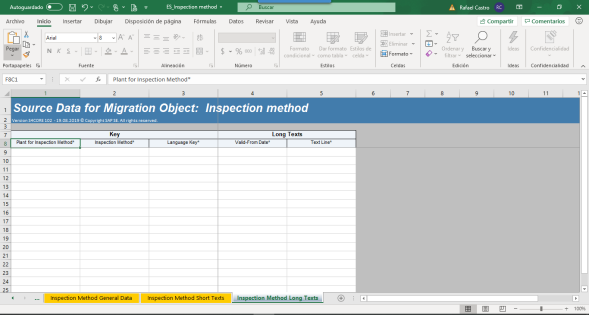
-Imagen N° 11-
Las imagénes del 7 al 11 muestran, en este ejemplo, la cantidad de pestañas que tiene el archivo, y se explican a continuacion:
Imagen 7: Introducción: Habla sobre la planilla y como trabajara.
Imagen 8: Lista de Campos, muestran los diferentes campos presentes en todas las pestañas, con sus respectivo largos y tipo de datos, asi como su obligatoriedad o no.
Imagen 9: Datos Generales del Método
Imagen 10: Descripción del Método de Inspección (Texto Corto)
Imagen 11: Textos Explicativo del Método (Texto Largo)
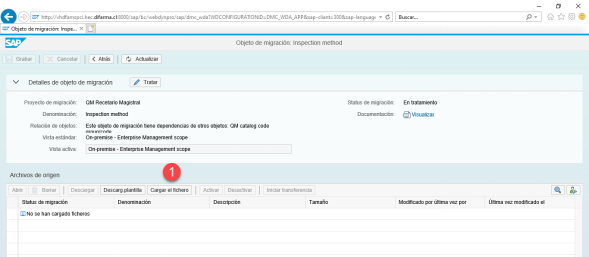
-Imagen N° 12–
Acción :
- Cargar al Fichero: Presionar para aperturar la pantalla de carga de fichero
Efecto : Se levanta la pantalla para la creación de los datos del Fichero.
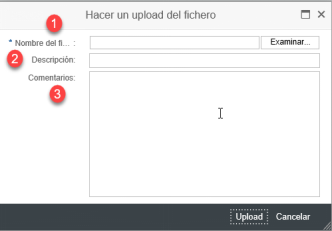
-Imagen N° 13-
Secuencia de Acciones :
- Nombre del Fichero: Aqui se debe “Examinar” para buscar el archivo previamente completado con la información a cargar.
- Descripción: Nombre de la Carga
- Comentarios: En el caso de existir, escribir en este apartado.
Efecto : Se carga el Archivo (Plantilla) de carga. En la pantalla inicial del proyecto aparecerá un mensaje con el estatus de la carga, y se mostrara el fichero cargado con estatus NO ACTIVO, tal y como se muestra en la siguiente imagen (Imagen 14)
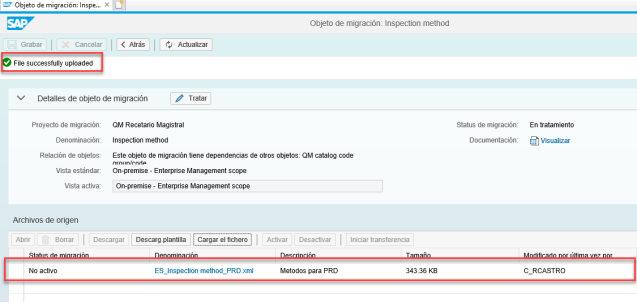
-Imagen N° 14-
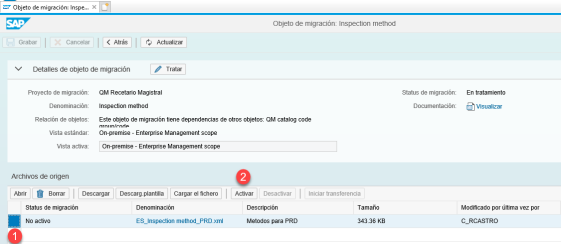
-Imagen N° 15-
Secuencia de Acciones :
- Seleccionar la linea del archivo cargado
- Pulsar el botón de “Activar”.
Efecto : Se activa el archivo de datos, para proceder a la carga el mismo.
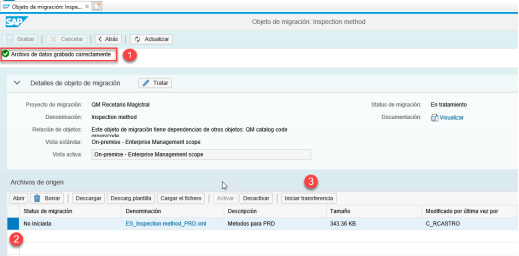
-Imagen N° 16-
Secuencia de Acciones :
- Verificar el mensaje de que se activo correctamente el archivo.
- Seleccionar el registro (Activo pero No Iniciado).
- Presionar el botón de “Iniciar Transferencia”.
Efecto : Se inicia la transferencia de los datos del archivo al sistema, esta etapa viene dividida por varios pasos, explicados a continuación. Antes de Iniciar la transferencia, aparece un mensaje de advertencia.
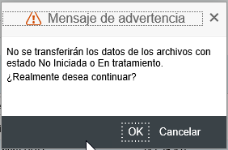
-Imagen N° 17-
Aceptar, para continuar con la transferencia, iniciando con la Validación de Datos
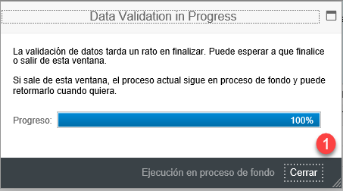
-Imagen N° 18-
Acción :
- Una vez Validada la información, cerrar la ventana emergente.
Efecto : Se validan los datos del archivo cargado.
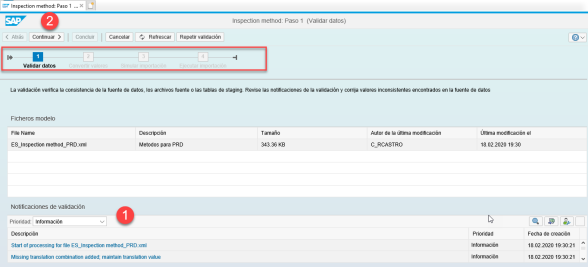
-Imagen N° 19-
Secuencia de Acci o n es :
- Notificaciones de Validacion: En esta parte de muestran los mensajes, luego de la validación.
- Presionar: Continuar.
Efecto : Se Continua con el proceso de carga, y se pasa de validación para iniciar el proceso de Convertir Valores.
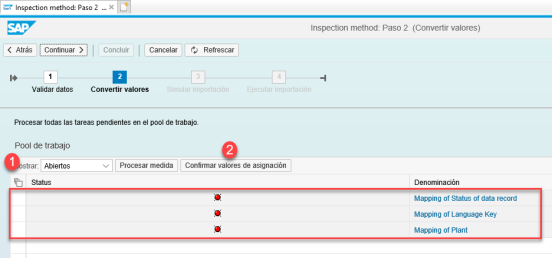
-Imagen N° 20-
Secuencia de acciones :
- Seleccionar todos los registros
- Presionar el boton de “Confirmar valores de Asignación”
Efecto : Se procede a la confirmación de valores, para continuar con el proceso.
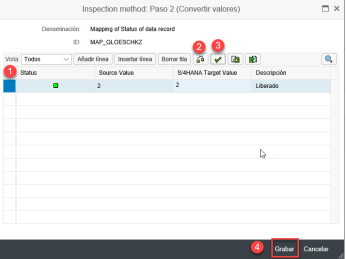
-Imagen N° 21-
Secuencia de acciones :
- Seleccionar el Dato a verificar el valor
- Verificar el valor
- Aceptar el valor
- Grabar la verificación realizada.
Efecto : Se confirman los valores.
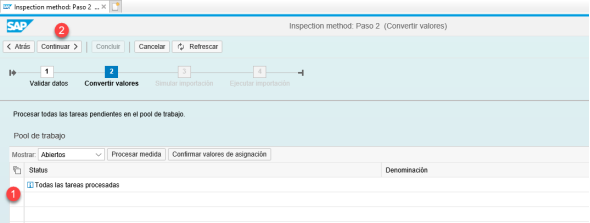
-Imagen N° 22-
Secuencia de Acciones:
- Verificar que no existan mensajes sobre la verificación.
- Presionar el Boton de “Continuar”.
Efecto : Se continúa con el proceso de carga, ahora viene la simulación de la carga.
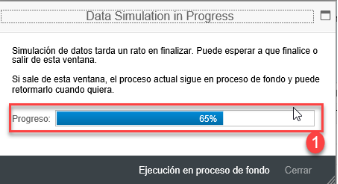
-Imagen N° 23-
Acción :
- Una vez que el progreso esté a un 100% completado, cerrar la ventana emergente de la simulación.
Efecto : Se cierre la ventaja emergente y se accede a la ventana principal del proyecto de migración.
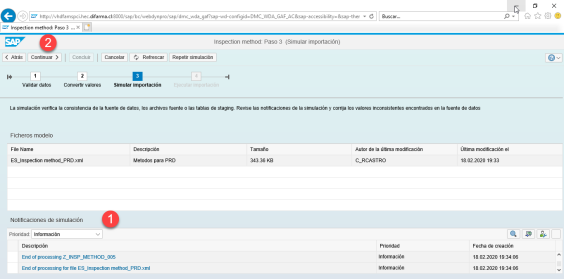
-Imagen N° 24-
Secuencia de Acciones:
- Verificar los mensajes de la simulación.
- Presionar el botón de “Continuar”
Efecto : Se continua con el proceso, viene el cuarto paso de Importar los Datos.
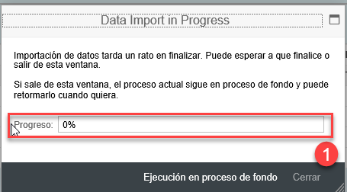
-Imagen N° 25-
Acción :
- Al completar el progreso, presionar el boton de cerrar.
Efecto : Se cierra la venta emergente de la Importación de Datos.
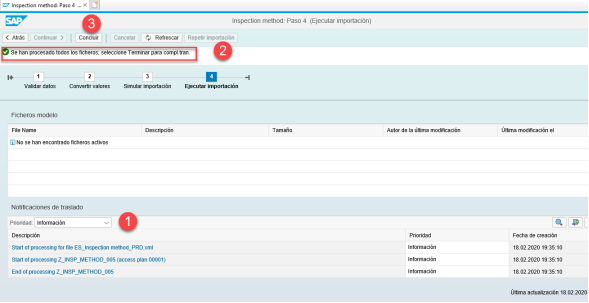
-Imagen N° 26-
Secuencia de A cci ones :
- Chequear las notificaciones de la importación
- Verificar que aparezca el mensaje de que todo resultó exitoso.
- Presionar el boton de “Concluir”
Efecto : Se finaliza la transferencia o carga de datos en el sistema. Se pasa la ventana principal del proyecto de migración donde se evidencia la conclusión del proceso con el status de la migración.
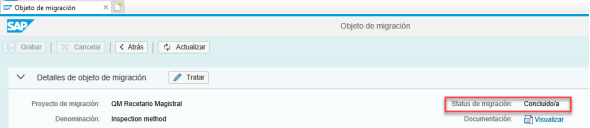
-Imagen N° 27-
Como recomendacion, hay que tratar de cambiar el nombre del archivo que se descarga, para que al momento de cargarlo no hay inconvenientes.
Espero les sirva
Saludos desde Chile
Rafael Castro