Buenas Tardes.
Dando continuidad a los procesos de PP, luego de los tutoriales de Creación de un Puesto de Trabajo y Creación de una Receta de Planificación hoy hablaremos sobre como Crear una Lista de Materiales en SAP
Una lista de materiales ( BOM por sus siglas en Ingles Bill Of Material) es una lista de loscomponentes (materias primas, conjuntos intermedios, material semiterminado,material de empaque) y sus respectivas cantidades necesarias para fabricar un producto. Es parte de los datos maestros de la planificación de la producción.
Un mismo material final puede contener varias listas de materiales; este concepto se conoce como alternativa en SAP PP.; ahora sí, manos a la obra.
Crear lista de materiales
Accedemos a la transacción CS01 (Logística → Producción → Datos maestros → Listas de materiales → Lista de materiales → Lista materiales p.material → Crear CS01) cuya pantalla inicial nos muestra
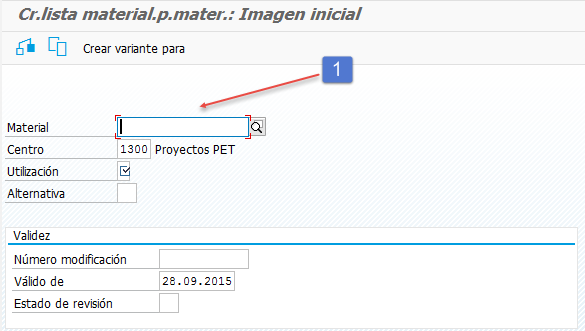
-Imagen N° 1 -
Acción:
1- Material: Código de identificación del Material a Crear. Como es la primera vez que vamos a crear una lista de materiales, nos posamos en el campo y presionamos F4 para abrir la pestaña de la búsqueda del material
Efecto: Se da paso a la ventana de búsqueda de material por diferentes medios. En nuestro caso utilizaremos la pestaña de “Buscar Material por texto Breve”
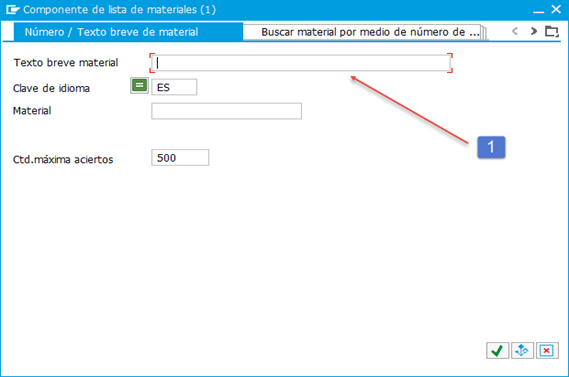
- Imagen N° 2 -
Acción:
1- Texto breve material: Campo en el que se escribe entre asteriscos una palabra del nombre del material (Ej: Preforma) y que mostrara en la pantalla todos los materiales que contengan esa palabra en su nombre, (Ver –Imagen N° 3)
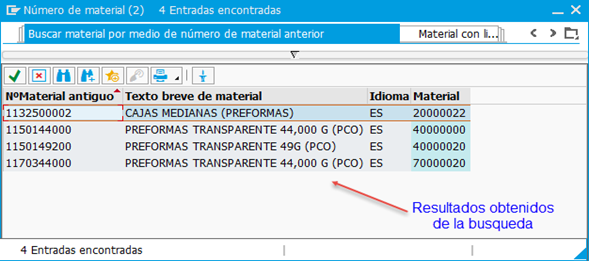
- Imagen N° 3 -
Efecto: Se selecciona el Material a crear la lista de materiales para la volver a la pantalla inicial y continuar con la creación.
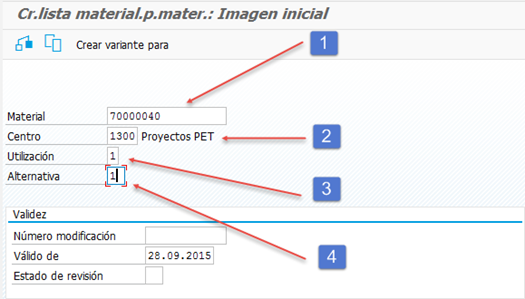
- Imagen N° 4 -
Secuencia de acciones:
1- Material: Código de identificación del Material a Crear la lista
2- Centro: Clave que identifica a la Empresa. “1300 Proyectos Pet”
3- Utilización: Clave que especifica en qué área es posible utilizar la lista de materiales. “1 Fabricación”
4- Alternativa: Campo en el que se identifica una lista de materiales dentro de un grupo, y presionar Enter
Efecto: Se crea la identificación inicial del Material a crearle la lista de materiales y pasar a la vista de “Resumen de Posiciones General”
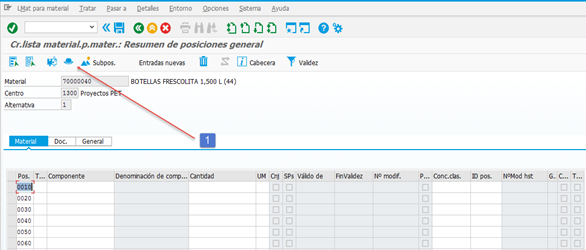
- Imagen N° 5 -
Acción:
1- Presionar el botón ![]() “Cabecera” para abrir la vista de Cabecera de la lista de materiales
“Cabecera” para abrir la vista de Cabecera de la lista de materiales
Efecto: Se accede a la pantalla resumen de cabeceras.
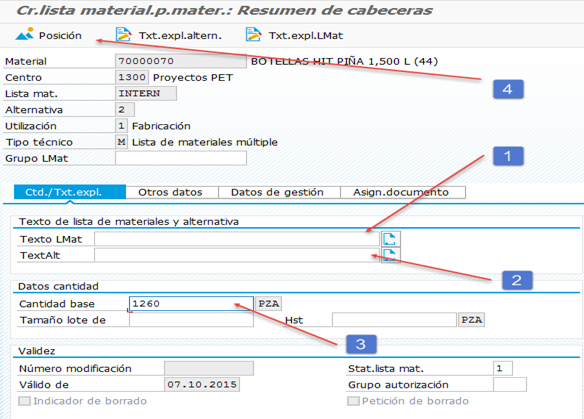
- Imagen N° 6 -
Secuencia de acciones:
1- Texto LMat: Identificación de la Lista de Materiales o el Grupo de Lista de Materiales (si tiene más de una alternativa)
2- TextoAlt: Código de la alternativa de la lista de materiales
3- Cantidad base: Cantidad a la que se hace referencia todas las cantidades de los componentes de la lista de materiales (Arreglo). Este dato viene dado por el Departamento de Calidad
4- Una vez que los datos han sido vaciados, presionar el botón “Posición”
Efecto: Se finaliza el llenado de la Cabecera, para pasar a la pantalla de Resumen de Posiciones General.
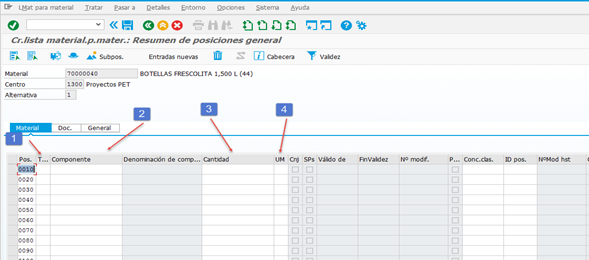
- Imagen N° 7 -
Secuencia de acciones:
1- TdP Tipo de Posición: Subdivisión de las posiciones de una lista de materiales según criterios fijados. Seleccionar de la lista “L Posición de Texto”.
2- Componente: Código de identificación del componente del material. Como es la primera vez que vamos a crear un componente de la lista, nos posamos en el campo y presionamos F4 para abrir la pestaña de la búsqueda del material (Ver - Imagen N° 4). Y repetir esta acción
3- Cantidad: Cantidad del componente que se registra en relación a la cantidad base del producto. Este dato viene dado por el Dpto. Calidad
4- UM Unid. De Medida: Unidad en la que se mide el componente. Seleccionar de la lista. Ejemplo: KG, PZA, presionar Enter
Efecto: Se añade el componente a la lista de materiales, repetir estos pasos hasta tener la lista completa. (Ver – Imagen N° 8 - )
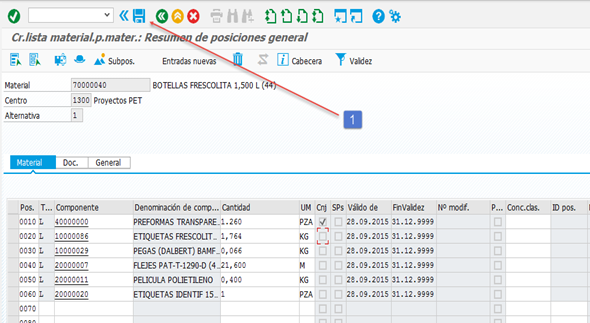
- Imagen N° 8 -
Acción:
1- Una vez la lista de materiales completa, Presionar el botón ![]() “Grabar” para crear la lista de materiales
“Grabar” para crear la lista de materiales
Efecto: Se finaliza la Creación de Una Lista de Materiales. Verificar que aparezca un mensaje en la parte inferior de la pantalla como indica la Imagen N° 9, que se muestra a continuación.
![]()
- Imagen N° 9 –
NOTA: Si el material al que se le creó la Lista de Materiales, posee más de una Alternativa, se debe tomar en cuenta lo siguiente:
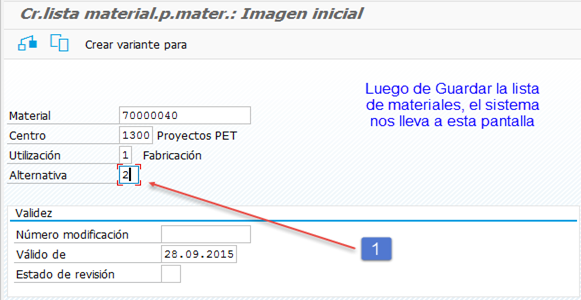
- Imagen N° 10 -
Acción:
1- Alternativa: Colocar en este campo el número correlativo que identificara la nueva lista de materiales, y presionar Enter
Efecto:
Se cambia el número de identificación de la lista de materiales alternativa en este campo, y le mostrará un mensaje de alerta como muestra la - Imagen N° 11, presionar Enter y pasará a la siguiente pantalla (Ver – Imagen N° 12 - ). De allí en adelante se deben repetir los pasos descritos anteriormente desde la Imagen N° 5 en adelante.
![]()
- Imagen N° 11 -
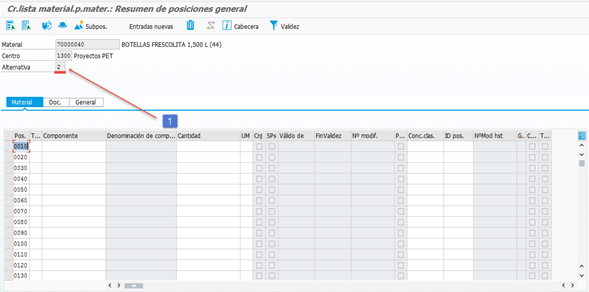
- Imagen N° 12 -
Espero sea de su provecho este material.
Saludos
Rafael Castro 