Os adjunto un pequeño manual sobre la transacción SU01 para los Administradores de Sistemas.
Como aprendizaje me lo han hecho hacer en la empresa, así que lo comparto con vosotros 
1. Conceptos y ejecución
La transacción SU01 está relacionada con todo el mantenimiento relacionado con los
usuarios de un sistema, sin embargo no está permitida para todos ellos,
únicamente debe de ser habilitada para los administradores del sistema, ya que
existe la posibilidad de borrar usuarios críticos para el funcionamiento de la
empresa.
Como se ha dicho, una vez dentro del sistema debemos de ejecutar la transacción SU01 o
acceder mediante:
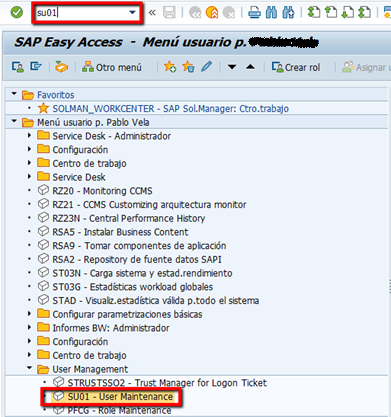
2. Menú inicial
Una vez accedemosa la transacción nos aparecerá una pantalla en la que debemos de poner
el nombre de usuario con el que deseamos trabajar, usualmente el nombre de usuario corresponde a la primera letra del nombre seguido del primer apellido:
Ej: Sergio Peiro será SPEIRO
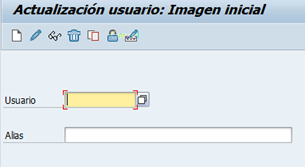
-
Crear un usuario

-
Editar un usuario existente

-
Visualizar un usuario existente

-
Copiar un usuario existente en uno nuevo

-
Bloquear o desbloquear al usuario

-
Modificar la clave de acceso al sistema

-
Borrar

En función de la acción que deseemos realizar debemos de mantener el nombre del usuario escrito en el cuadro de texto y presionar cualquiera de los botones del menú. La acción que hayamos seleccionado se efectuará sobre dicho usuario.
3. Creación de usuario
En el apartado de Dirección tenemos toda la información personal del usuario, si es un usuario recien creado todos los campos estarán vacíos, y deberemos rellenar todos aquellos que consideremos oportunos.
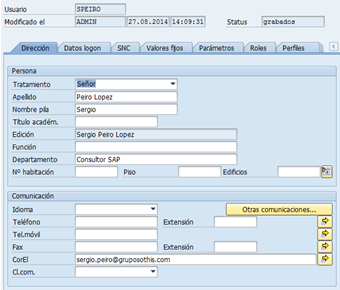
Es muy importante incluir el correo electrónico en la creación, ya que es el correo el que está vinculado a diferentes funciones del sistema a las que el usuario no tendrá acceso si no se encuentra rellenado este campo.
En la pestaña de Datos logon principalmente cambiaremos la clave de acceso, sin embargo pueden realizarse más funciones.
La clave de acceso que establezcamos en esta fase simplemente funcionará la primera vez que el usuario inicie sesión en el sistema, o tras un reinicio de contraseña. Después de esto al usuario le aparecerá una ventana emergente para que establezca su propia contraseña.
Otra opción interesante es el periodo de validez, en el cual podemos establecer un margen de tiempo en el que este usuario esté activo y pueda iniciar sesión en el sistema. Pasado el periodo se le imposibilitará el acceso quedando bloqueado.
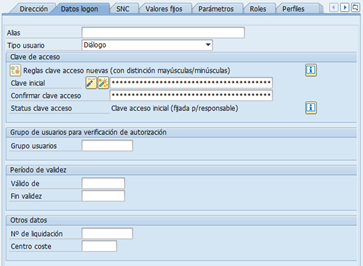
4. Cambio de clave de acceso
En caso de querer modificar la contraseña de una manera más rápida se podrá acceder directamente a la función de cambio de clave ![]() en el menú inicial de SU01.
en el menú inicial de SU01.
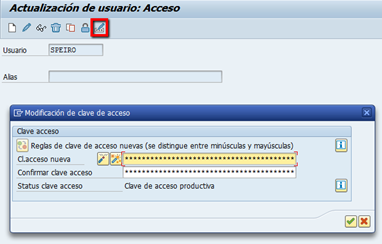
Aparecerá el mismo cuadro que hay dentro del usuario en el apartado Logon, pero de manera
más sencilla. Esto es debido a que usualmente los usuarios olvidan la contraseña y es frecuente generar una nueva.
Como se ha comentado anteriormente, esta contraseña es temporal, ya que cuando el usuario inicie sesión por primera vez después de haber cambiado la contraseña le aparecerá una ventana emergente para que establezca una nueva él mismo.
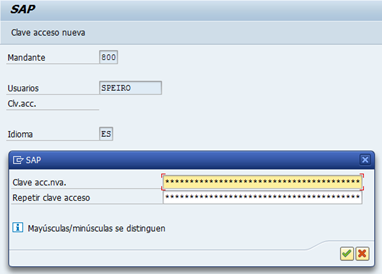
Del mismo modo, este cambio puede hacerse editando al usuario y cambiando la contraseña dentro de la pestaña de Logon que se ha visto en el punto anterior.
5. Bloquear o desbloquear usuarios
Un usuario podría resultar bloqueado por realizar más intentos de los permitidos a la hora de introducir la contraseña. Y por ello hemos visto como generar una nueva, pero de haber sido bloqueado en el sistema primero deberemos de desbloquearle.
Este será el error que reciba el usuario cuando ha bloqueado el acceso por demasiados intentos fallidos a la hora de introducir la contraseña:
![]()
Si accedemos a ver la información del usuario y este ha bloqueado su acceso encontraremos la siguiente información dentro de la pestaña de Logon. Además podemos ver que su clave actual es la que estableció el administrador.

Para desbloquear al usuario, una vez hemos accedido a la transacción SU01, escribimos el nombre
del usuario y seleccionamos el icono con forma de candado ![]() .
.
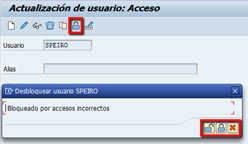
Aquí veremos la información referente a su bloqueo, y tendremos la posibilidad de desbloquarlo para pueda volver a intentar acceder con su contraseña, con la nueva recien generada, o con la vieja si ha sido capaz de recordarla.
En caso de que el usuario no esté previamente bloqueado podemos hacerlo voluntariamente.
Con esto imposibilitarmos el acceso del usuario, pero conservamos toda la información referente a él.
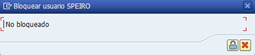
Si decidimos bloquear al usuario apretando el candado ![]() veremos la siguiente información en la pestaña de Logon, indicando su bloqueo pero sin especificar la razón.
veremos la siguiente información en la pestaña de Logon, indicando su bloqueo pero sin especificar la razón.
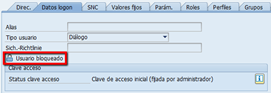
6. Roles
Otra parte importante es pestaña de Roles. El acceso a los datos del sistema se controla por el valor que asignamos a los campos que contiene un objeto de autorización.
La manera más sencilla de proceder con la asignación de roles es duplicar un usuario existente (![]() ) y modificar sus datos personales, sin olvidar el correo electrónico. Si por el contrario has creado un usuario nuevo, buscaríamos un usuario de su mismo nivel y copiaríamos sus roles existentes.
) y modificar sus datos personales, sin olvidar el correo electrónico. Si por el contrario has creado un usuario nuevo, buscaríamos un usuario de su mismo nivel y copiaríamos sus roles existentes.
Por último, si estás creando un usuario nuevo en el sistema que tiene unos roles únicos, deberás estudiar qué autorizaciones son necesarias para completar todas las acciones que serán requeridas por el usuario final y agregarle los roles correspondientes.
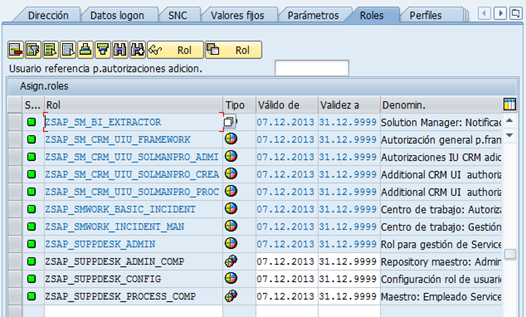
7. Copiar usuario
El proceso de duplicar un usuario nos va a asegurar que todos los roles que tiene un usuario se copian en el nuevo que queremos crear, como se ha dicho, esto es muy útil para crear nuevos usuarios dentro de un mismo nivel dentro de una organización.
Si desearamos crear al usuario Sergio Peiro, con los mismos roles que su compañero Max Pérez, la forma más sencilla sería:
-
Ejecutar la transacción SU01 y poner el nombre de usuario de la persona que queremos copiar, en este caso MPEREZ, y presionamos el botón de copiar:
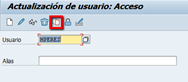
-
Aparecerá una ventana emergente con la información que queremos copiar. Salvo excepciones, copiaremos todo menos los “datos de dirección”, que corresponden a los datos personales. Y bajo, el nombre del nuevo usuario que queremos crear, siendo copia del primero:
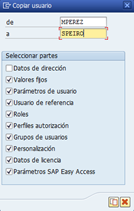
Una vez se ha finalizado el proceso, el único cambio que nos obliga a realizar el sistema es el de establecer una contraseña por defecto para el usuario nuevo. Al igual que antes, esta contraseña será temporal y el usuario podrá cambiarla al iniciar sesión por primera vez.
8. Eliminar un usuario
Para eliminar un usuario del sistema debemos de colocar su nombre en el menú principal de la transacción SU01 y presionar el botón de la papelera. Seguidamente nos aparecerá una ventana emergente para confirmar la acción.
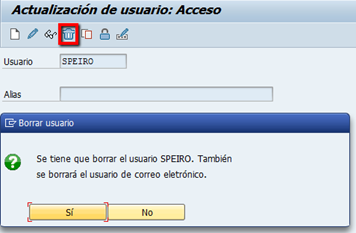
Después de aceptar, podremos verificar que el usuario se ha borrado correctamente gracias al mensaje del sistema.
![]()
Es importante destacar que cuando borramos a un usuario estamos borrando más que simplemente su información personal y acceso, ya que este usuario ha podido lanzar acciones planificadas como jobs, spools o similares, y estas situaciones pueden generan inconsistencias en el sistema. Esta es una de las razones por las que se recomienda usar, por ejemplo, un usuario ficticio para lanzar los procesos de jobs. Ya que este usuario nunca debería de ser borrado y por lo tanto no generaría estas inconsistencias.