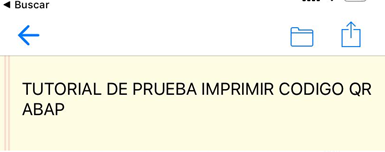Impresión de Código QR - Smartform ABAP
Paso 1: Implementación de Nota
2029824 Support for QR code and data matrix bar code
Paso 2: Configuración SE73
2.1 Seleccionar Código de Barras del Sistema
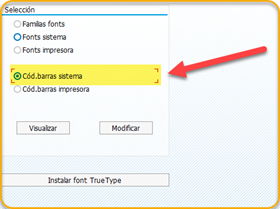
2.2 Seleccionar Modificar
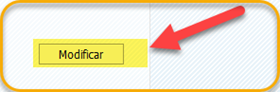
2.3 Seleccionar la Hoja en Blanco para crear uno nuevo:
![]()
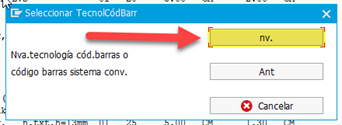
2.4 Nombre y Descripción de Código de Barras
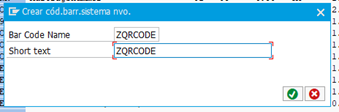
2.5 Selección Simbología, Alineación
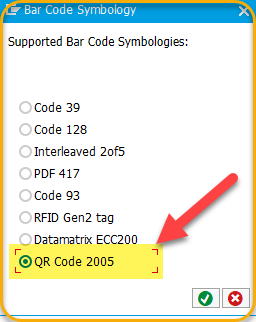
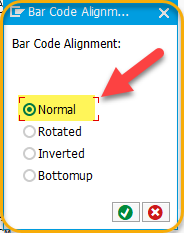
“Bar Code Symbology” - “QR Code 2005” y luego seleccionar “OK” . Alineación “Normal”
2.6 Selección de Modo, Tamaño y Nivel de Corrección de Errores:
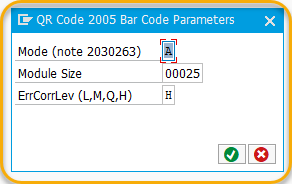
Modo:
- A – AUTOMATIC
- N – NUMERIC
- L – ALPHANUMERIC
- B – BYTE_LATIN1
- K – KANJI
- U – BYTE_UTF8
- 1 – FNC1_POS1 (FNC1 in rst position)
- 2 – FNC1_POS2 (FNC1 in second position)
Tamaño:
- L – 7 % Error Correction capability
- M – 15% Error Correction capability
- Q – 25% Error Correction capability
- H – 30% Error Correction capability
Paso 3: Impresión de Smartforms
3.1 Creación de Estilo
Transacción: SMARTFORMS
3.1.1 Nombre de Estilo y Click en Crear:
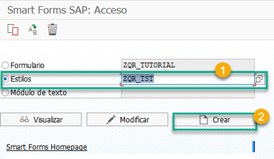
3.1.2 Configuración de Nodo en Formato de Caracteres
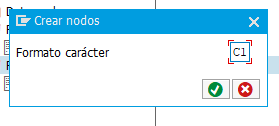
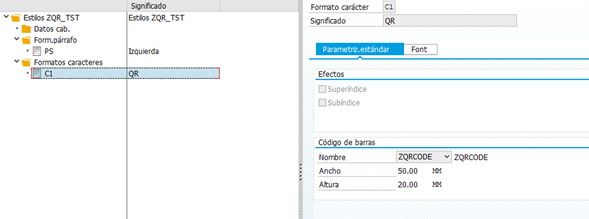
3.1.3 Activar Estilo
![]()
3.2 Creación de Smartform
Transacción: SMARTFORMS
3.2.1 Nombre de Smartform y Click en Crear
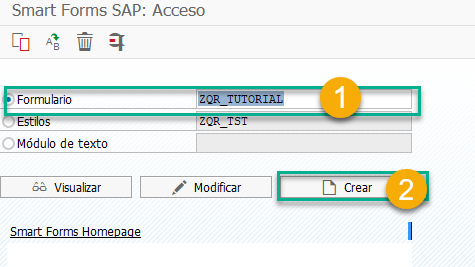
3.2.2 Colocar en Atributos del Formulario el Estilo Creado:
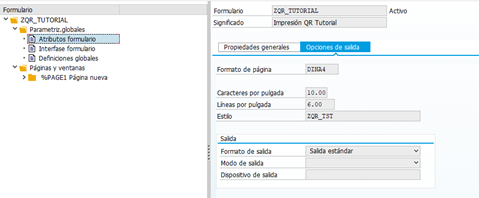
3.2.3 Interfase formulario: Colocar Parámetro import
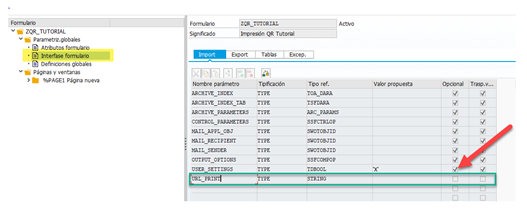
En este caso se colocó el URL_PRINT que es el que recibe la URL.
3.2.4 Agregar Nuevo Texto a Main
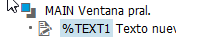
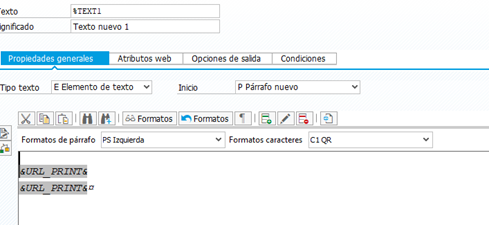
Otro editor:
![]()
PS &URL_PRINT&</>
- &URL_PRINT&
3.2.5 Activar Smartform
![]()
Paso 4: Prueba de Impresión
F8 o Ejecutar
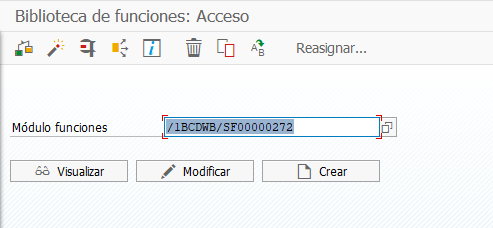
Colocar en URL_PRINT: Texto a Imprimir en QR
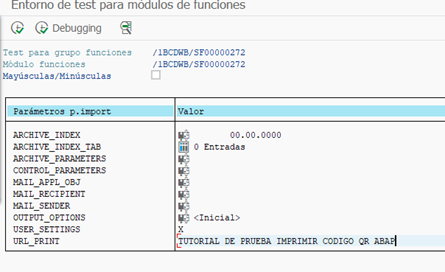
Salida en Impresión, Visualización de Impresión
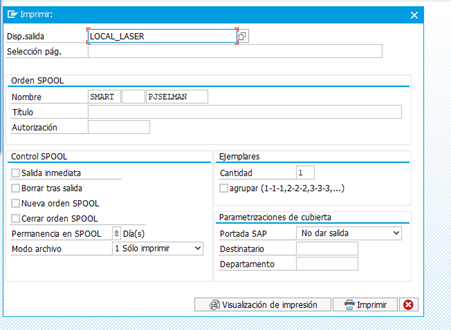
Impresión de Smartform
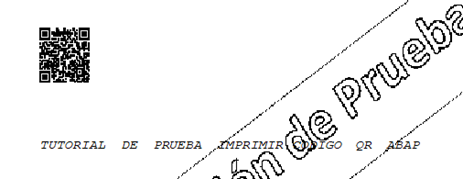
Resultado de QR desde Lector en Dispositivo Móvil