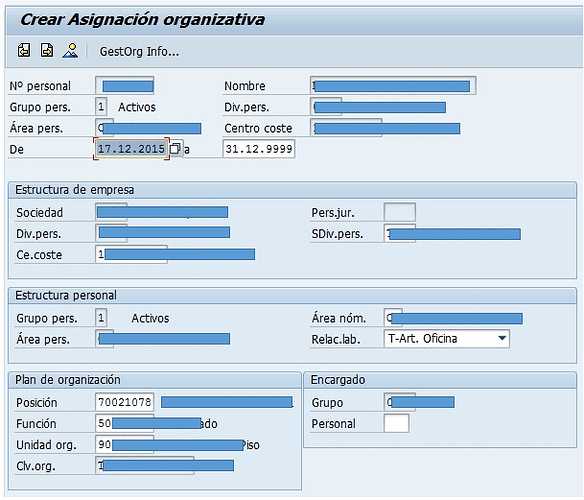LSMW (Legacy System Migration Workbench), esta herramienta es muy usada para realizar cargas masivas desde ficheros externos, así mismo es posible cargar Datos maestros o Datos transaccionales:
Datos Maestros: Cargas iniciales de empleados, clientes, proveedores, materiales, etc.
Datos Transaccionales: Creación de pedidos, Actualización de información de empleados, etc.
Para ver el funcionamiento del LSMW de este tutorial, se va a tratar de los siguiente: actualizaremos los datos de las posiciones de los empleados, que normalmente de hace desde la PA40 lo haremos desde aquí para realizar la modificación masiva que es la finalidad de usar el LSMW. Entonces comencemos con el tutorial LSMW.
Ingresemos a la transacción LSMW

Una vez dentro veremos una pantalla como la siguiente:
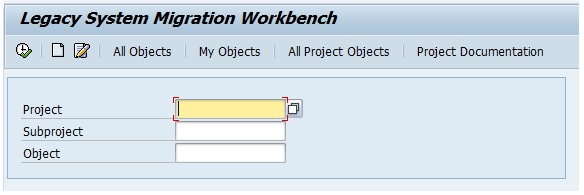
Daremos clic en la opción Crear Entrada (Create Entry)
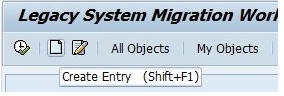
Por lo general cuando creamos el LSMW en esta parte se suele poner el modulo para el cual será el desarrollo en este caso debió ser RH, pero es solo una recomendación puede ser el nombre que sea.
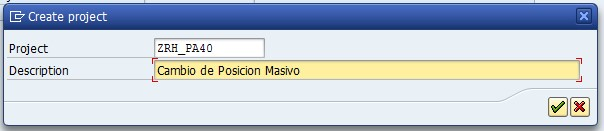
Una vez ingresado el nombre del proyecto damos enter o clic en la palomita, ahora nos pedirá asignar el nombre del sub-proyecto, como recomendación debemos de asignar que es lo que se va a modificar del módulo que especificamos anteriormente, RH-EMPLEADOS; Pero en este caso asigne la transacción que voy a utilizar. Al terminar damos enter o clic en la palomita.
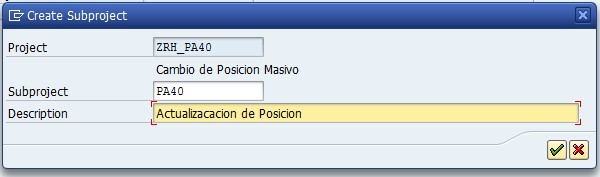
Por ultimo asignaremos el nombre del objeto, en este casi mi objeto es el nombre técnico de lo que quiero modificar de mis empleados que es la posición (PLANS). Igualmente daremos enter o clic en la palomita.
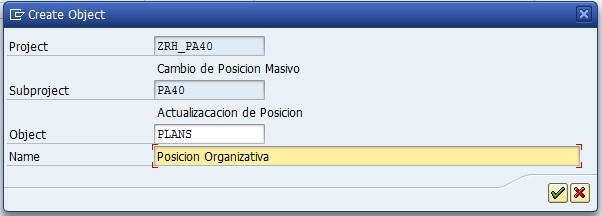
Una vez finalizado veremos algo como lo siguiente.
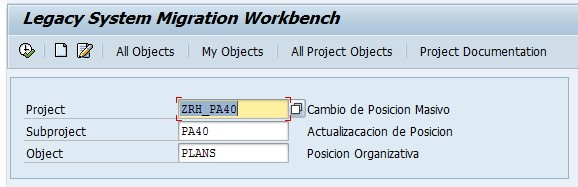
En este caso nuestro LSMW lo utilizaremos vía Bath-Input, para esto nos dirigiremos al menú Goto-> Recordings.
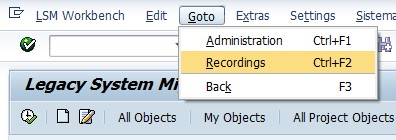
Una vez dentro daremos clic en la hoja en blanco Crear Grabación (Create Recording)
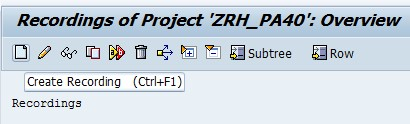
Nos pedirá asignar el nombre de la grabación y una descripción del mismo. Al finalizar daremos enter.
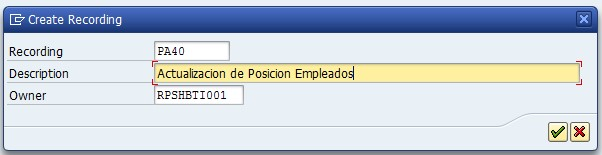
Asignaremos la transacción que vamos a ocupar en la siguiente pantalla. Inmediatamente después de esto nos llevara a la transacción que solicitamos.
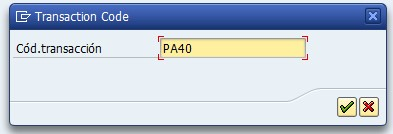
Ya una vez dentro realizaremos lo que necesitamos, en este caso les voy a ensenar adicional al LSMW a usa un poco la transacción PA40.
- Ingresamos Numero de Empleado y damos enter para visualizar sus datos en la parte superior. - Seleccionamos la clase de medida, en este caso para nuestro cometido seleccionamos CAMBIO ORGANIZACIONAL.
-Finalizamos dando clic en ejecutar.
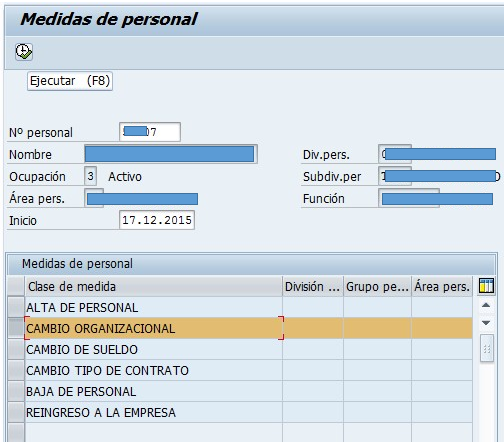
En la siguiente pantalla como lo queremos en este caso es actualizar su posición, seleccionaremos el motivo de medida la 03 que hace referencia exclusivamente al Cambio de Posición. Al finalizar damos enter.
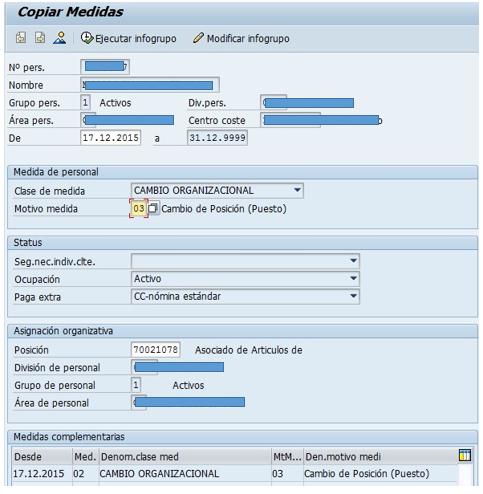
Posteriormente guardaremos los cambios

En la siguiente pantalla es donde asignaremos de forma la nueva posición a ocupar de nuestro empleado, y su relación laboral. Al finalizare daremos 2 veces enter para confirmar nuestra entrada
Daremos clic al botón grabar

Por ultimo daremos clic al botón back 2 veces, Y listo ya terminamos con la ejecución de la transacción PA-40
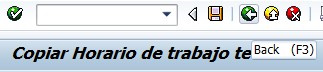
Una vez finalizado los pasos anteriores nos mandara a la siguiente pantalla donde veremos todo lo que hicimos en nuestra transacción
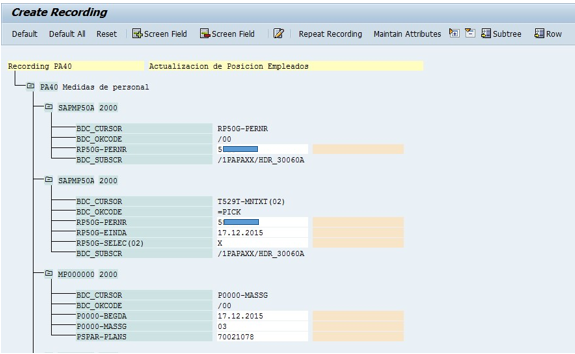
Si deseamos ver los nombres técnicos de nuestra grabación daremos clic en Default All
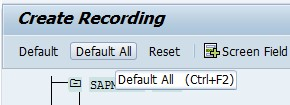
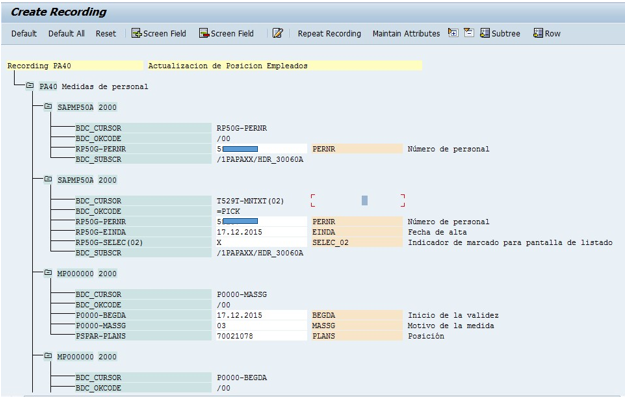
Una vez conformes con nuestra grabación procederemos a guardarla y regresarnos, como se ve en la siguiente imagen:
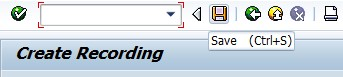
 x2
x2
Volemos a la ventana principal donde daremos ejecutar.
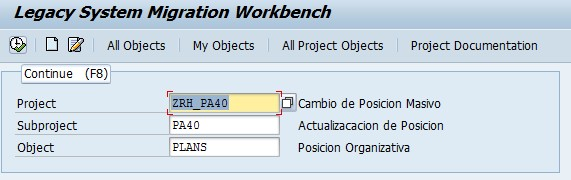
Nuestro checo se posicionará en automático en la primera opción.

Haremos lo siguiente:
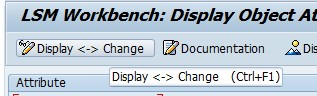
Seleccionamos el radio button de Batch Input Recording y posteriormente F4, como es nuestra primera vez, nuestra caja de texto se llenará en automático.
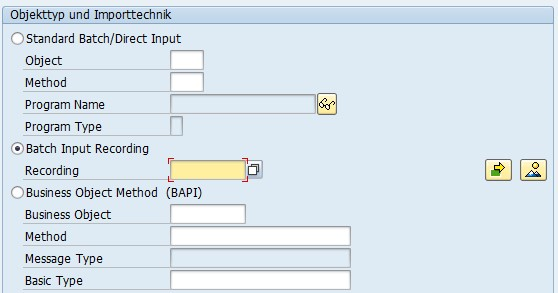

Realizamos la siguiente secuencia
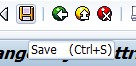

En automático nos llevara al siguiente radio, y procedemos a dar ejecutar.

Seleccionamos la opción Display < - > Change, y luego Create a Structure
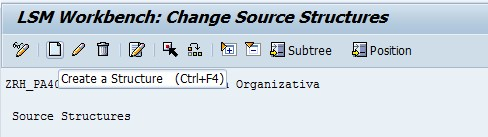
Ingresamos el nombre de nuestra estructura, la que queramos.
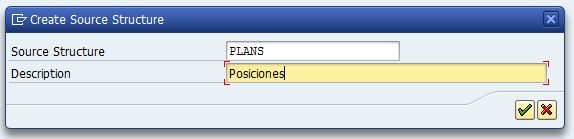
Y de nuevo nuestra de secuencia de acciones.
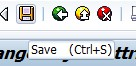

Nos posicionara en automático en el siguiente paso, damos ejecutar.

Seleccionamos la opción Display < - > Change, y luego Create Field, este es de los pasos más relevantes ya que aquí crearemos los campos que ira a llevar en este casi nuestro Excel, y serán los que se carguen en el batch input.
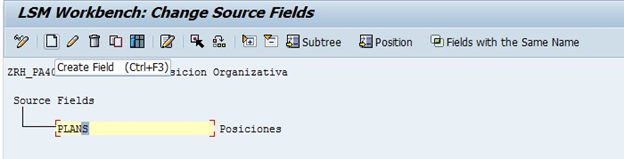
Cada vez que creamos un nuevo campo lo podemos finalizar con un enter.
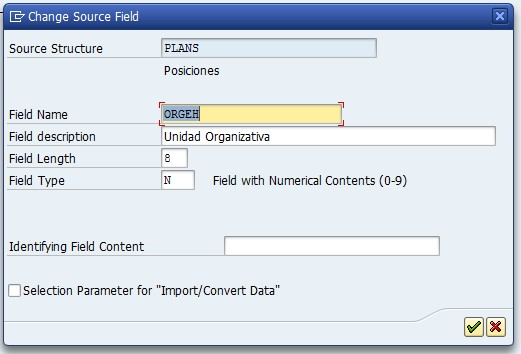
Al final nos quedara algo como la siguiente imagen
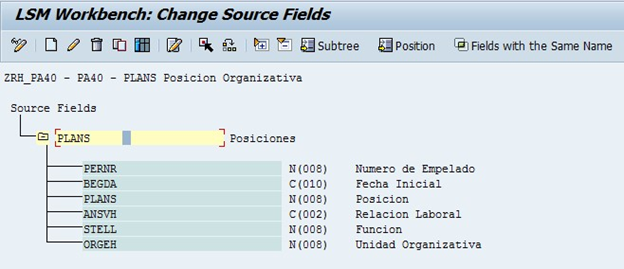
*Nota: la forma en como quedaron ordenados los campos en la pantalla anterior, debe ser exactamente igual a las columnas del Excel, como se muestra en la siguiente imagen las columnas y el orden de los campos son exactamente iguales

Realizamos nuestra secuencia
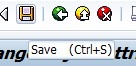

De nuevo ejecutamos la siguiente posición del radio.
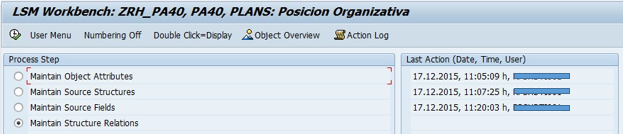
Aquí solo daremos en al botón Display < - > Change, y posteriormente ejecutaremos nuestra secuencia.
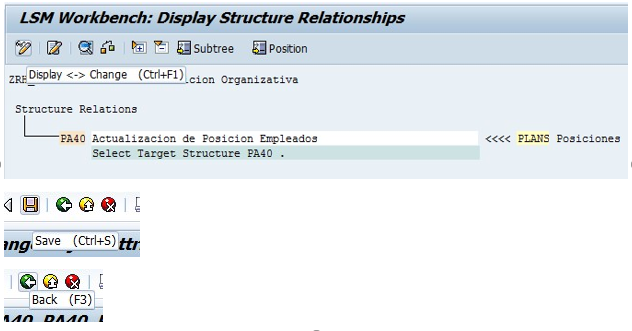
Damos clic en botón ejecutar.
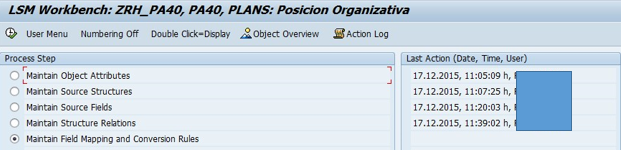
Una vez dentro damos clic en Display < - > Change, seleccionamos el campo el cual queremos relacionar con el Excel en este caso es el campo PERNR (los campos que se muestran aquí vienen directamente de los campos que se detectaron en la grabación).
Seleccionamos el campo y damos clic en Source Field.
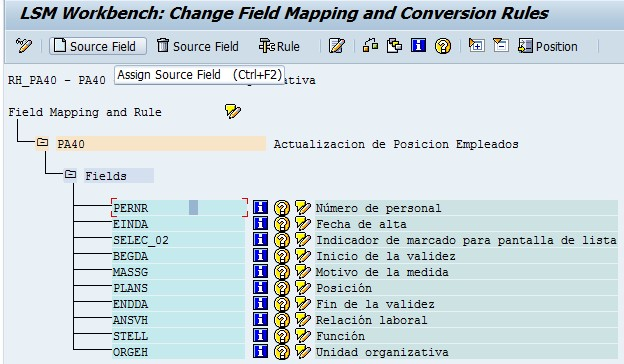
Nos aparecerá una ventana donde veremos los campos de nuestra estructura que asignamos anteriormente y que van relacionadas con el Excel.
Seleccionamos el campo que va a coincidir con nuestro campo de la batch, y damos clic en la palomita
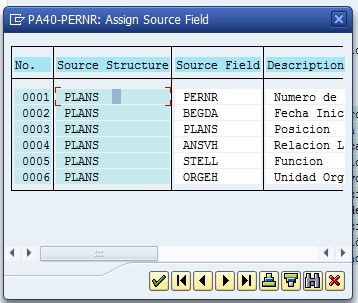
Una vez asignado se verá relacionado como en la imagen siguiente
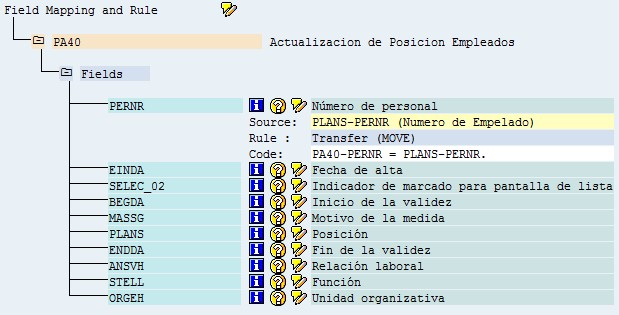
Ahora tenemos el caso de que queremos crear constantes para ciertos casos, para esto realizaremos lo siguiente:
Seleccionamos el campo, y posteriormente damos clic en la opción Constant.
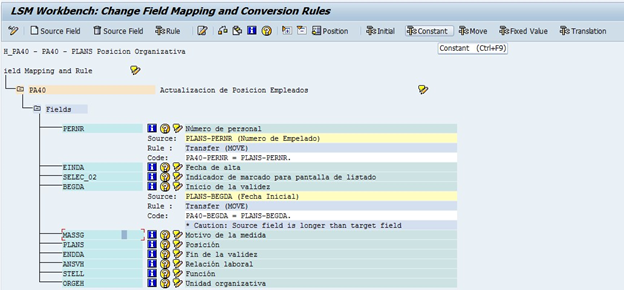
Nos aparecerá la siguiente imagen en la cual asignaremos el valor que deseamos que sea constante.
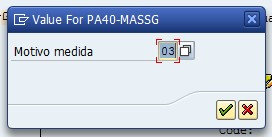
Al finalizar con todos los pasos tendremos algo como lo siguiente.
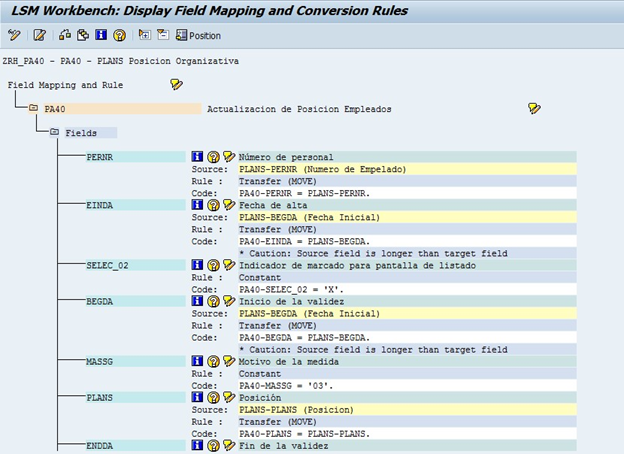
Ejecutamos nuestra secuencia
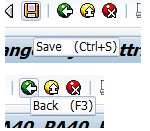
Para este ejemplo nos posicionaremos de forma manual hasta el check que lleva por nombre Specify Files y ejecutamos.
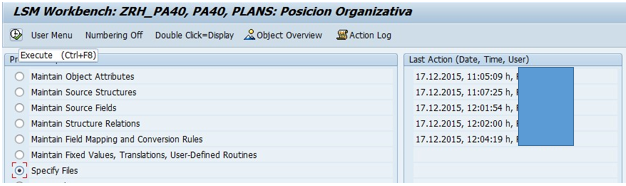
Daremos clic en la opción Display < - > Change, y luego Add Entry
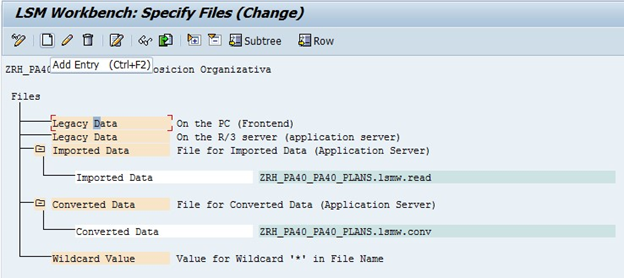
Aquí es donde asignaremos nuestro archivo previamente creado que vamos a subir, en mi caso subiré un archivo delimitado por tabuladores, así que especifico el delimitador con respecto a mis necesidades.
Además, selecciono la segunda opción de nuestro tercer apartado para mantener una relación entre en Excel y mi estructura que cree.
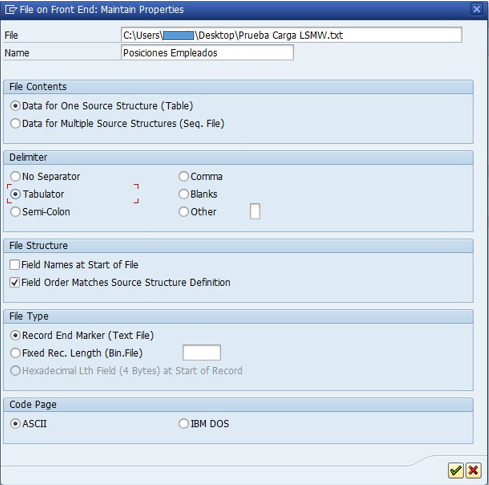
Ejecutamos secuencia
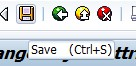

Ejecutamos la siguiente opción.
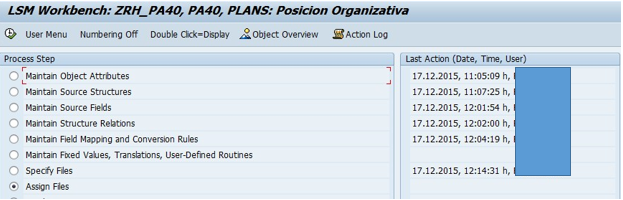
Aquí solo de diremos que lo que especificamos anteriormente se lleve a cabo; Damos clic en Display < - > Change. Y ejecutamos nuestra secuencia.
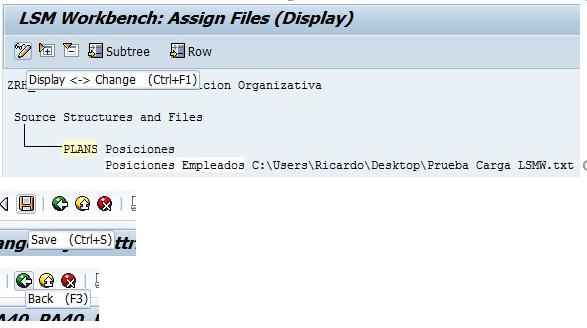
Ejecutamos la siguiente opción, aquí es donde veremos si podemos leer nuestro archivo desde el LSMW
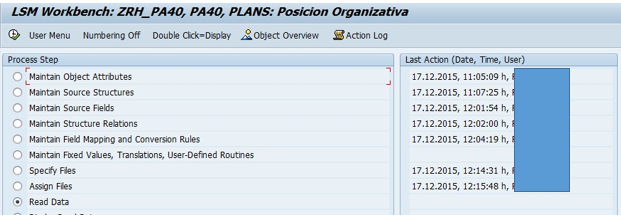
En este caso le asigne que desde la línea 2 lea, ya que en mi Excel trae cabeceros, en caso de que tu Excel no lleve cabeceros bastara con solo ejecutar sin ningún otro parámetro adicional.
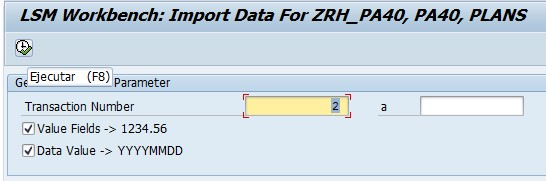
Al terminar nos mostrara un resumen de lo que leyó.
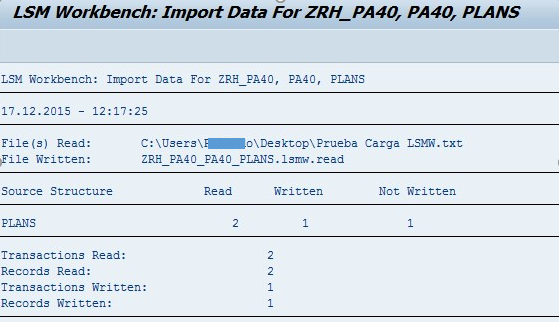
Una vez que nos salimos, procedemos a ejecutar la siguiente opción. En la cual veremos claramente que fue lo que lo leyó de nuestro Excel.
Continuamos con el siguiente radio.
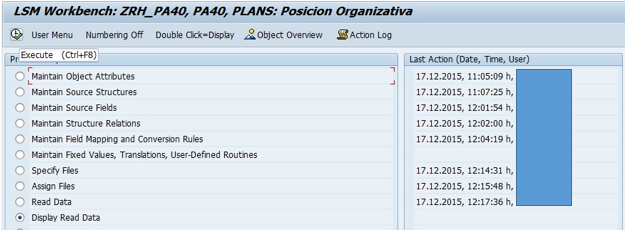
Nos aparecerá la siguiente ventana, donde solo daremos clic en la palomita, en caso de que queramos ver todo lo que leyó.
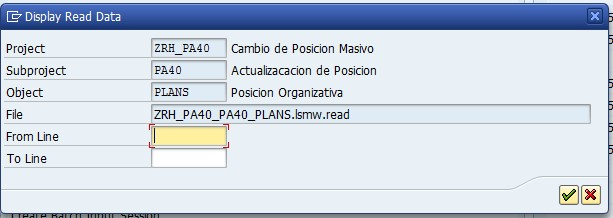
Se muestra la información con respecto al Excel.
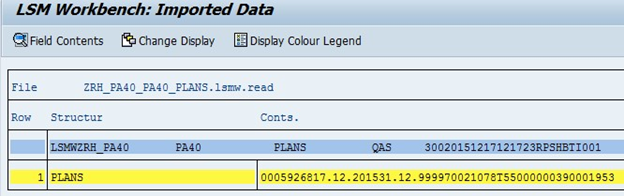
En la siguiente opción lo que realizará será la conversión de nuestro Excel a los campos que va a cargar en nuestra batch-input. Damos ejecutar.
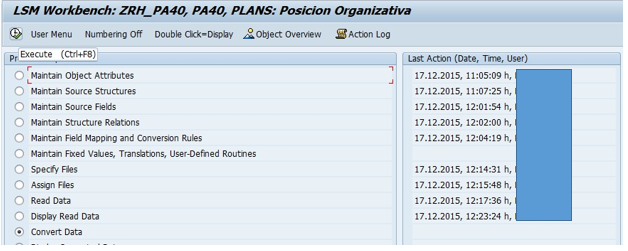
Solo ejecutamos.
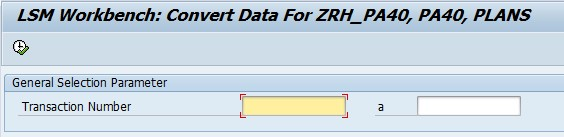
Nos mostrara el número de líneas que leyó para su posterior actualización en este caso solo es una.
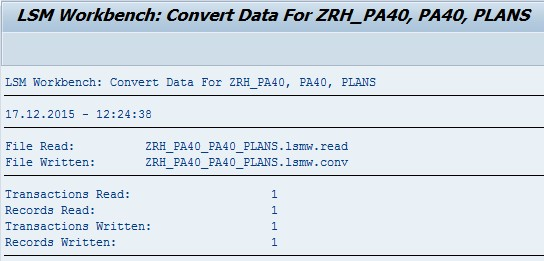
Una vez de vuelta en la pantalla revisaremos los datos que van a ir directamente a la carga del batch
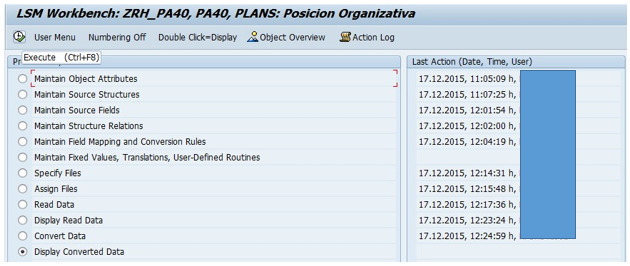
Damos clic en la palomita.
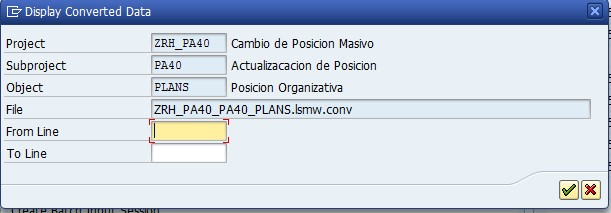
Y aquí podremos visualizar de manera concisa todos los campos que se van aponer en las Dynpro de las batch.

Ya casi para finalizar, ejecutaremos la siguiente opción la cual nos creara nuestro juego de datos para su posterior ejecución vía SM35.
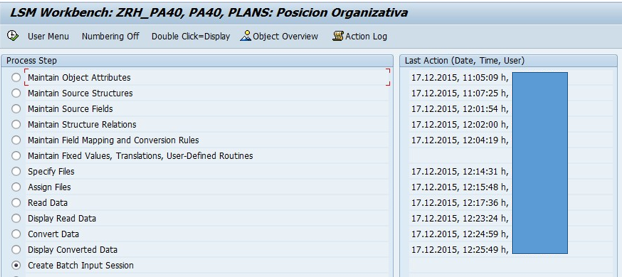
Le podemos asignar el nombre que queramos, o dejar el de por defecto. Damos clic en ejecutar y listo ya tendremos nuestro juego de datos listo para ejecutar.
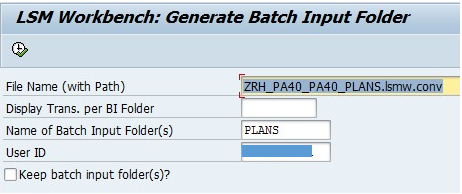
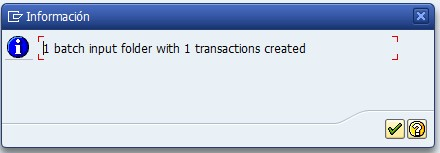
Ingresamos a la transacción SM35
![]()
Buscamos nuestro juego de datos y lo ejecutamos.
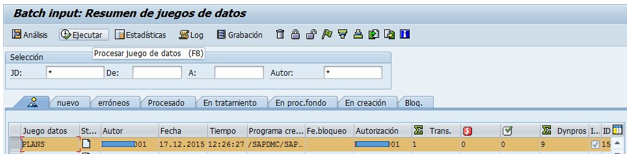
Seleccionamos el modo de ejecución.
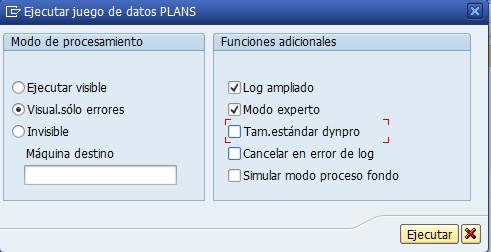
Y listo nuestros datos de ingresaron correctamente, ya podemos verificar y veremos que todo quedo con forme a lo previsto.
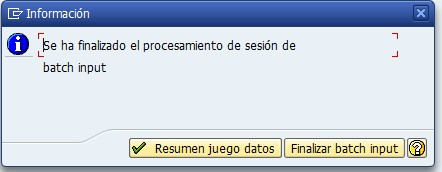
Espero sea de su agrado este tutorial, lo hice lo mas extenso que pude como se ve, para que quedara 100% claro como llevar a cabo dicho proceso desde un principio hasta su culminación.
Ideas para hacer mas tutoriales bienvenidas, y este es mi primer tutorial de muchas mas ya veran.
Saludos a toda la comunidad.